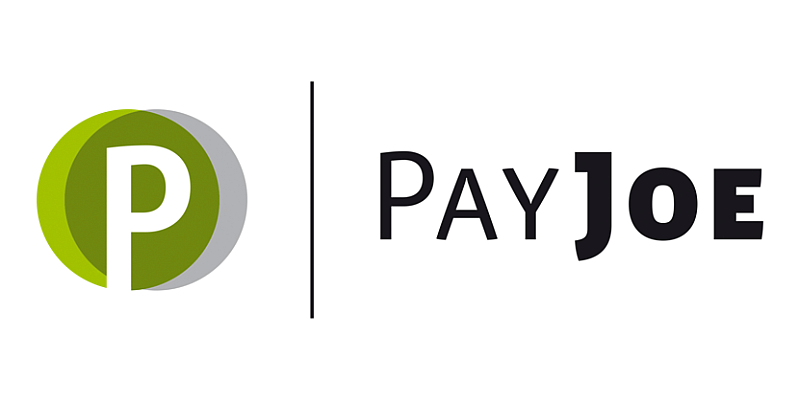DATEV
Die Zahlungsdaten aus PayJoe können Sie in Ihr Buchhaltungsprogramm DATEV dateibasiert einlesen. Für den Import müssen Sie vorab einmalig eine Bank- und Kontoverbindung in DATEV anlegen.
Datei-Export in PayJoe starten
Über den Datei-Export können Sie die Zahlungsdaten als Dateien aus PayJoe exportieren.
Die Datei kann in DATEV importiert werden.
Neues FIBU-Konto hinzufügen/umbenennen
1. Rechnungswesen auswählen:

2. Gewünschte Firma auswählen.
Das Konto muss ein Geldkonto sein.
3. Unter Stammdaten » Sachkonten » Kontenplan » in Suche „Bank“ eingeben » ein Bankkonto auswählen.

4. Bezeichnung mit aussagekräftigem Namen des gewünschten Kontos füllen (Bsp.: "Amazon DE").
5. Oben links speichern:

Bank- und Kontoverbindung anlegen
1. Unter Stammdaten » "Banken" auswählen.
Wenn die richtige Bank bereits vorhanden ist, kann diese ausgewählt werden.
2. Klick auf Neue Bank anlegen:

3. Klick auf Neue Bankverbindung anlegen.

Die BLZ 61150020 wird beim Export der Zahlungsdatei aus PayJoe im DATEV-Format automatisch in der Datei hinterlegt.
a. Gültig von: auf das Datum setzen, ab dem Daten in DATEV eingelesen werden sollen.
b. Bank: BLZ 61150020 eingeben - bitte unbedingt diese angeben.
c. Passende Kontonummer zu gewünschtem Konto angeben (wo Sie diese finden, sehen Sie in der nächsten Abbildung).

Falls in DATEV die Meldung erscheint, dass die Kontonummer nicht zur BLZ passt, kann diese ignoriert werden.
4. Zu PayJoe wechseln.
5. Den gewünschten Zugang auswählen und in der Übersicht der Kontodaten in dem Bereich der Ausgabe bspw. die Kontonummer für das Bruttokonto (wenn diese Zahlungen in DATEV eingelesen werden sollen) verwenden.

6. In DATEV wechseln.
7. Klick auf Reiter Zusatzangaben Rechnungswesen...

8. Rechnungswesen Bank und FIBU-Konto auswählen, das vorher passend umbenannt/erstellt wurde.
9. Auswahl Einstellungen Bankkontoumsätze und Quelle Kontoumsätze.
10. nicht ausgeführtes Programm bei auswählen und gewünschte Datei wählen in , die vorher aus PayJoe exportiert wurde.
11. Eingabe prüfen und mit OK bestätigen.

Zahlungsdaten in DATEV einlesen („Belege buchen“)
1. Reiter buchen.

2. Vorhandenen Buchungsstapel verwenden oder einen neuen anlegen.

3. Entweder
Neuen Buchungsstapel mit gewünschtem Datum bzw. gewünschter Periode anlegen.

oder
a. Vorhandener Buchungsstapel: Buchungsvorschläge bearbeiten.

b. Klick auf die gewünschte Bank, anschließend auf Bankkontoumsätze.
Nun kann die Verbuchung wie gewohnt durchgeführt werden:

Lerndatei anlegen
Lerndateien können Sie verwenden, um bestimmte Transaktionen, die Ihnen von PayJoe zur Verfügung gestellt werden, automatisch zu verbuchen. Dadurch können Sie Zeit sparen.
Lerndateien eigenen sich besonders für Gebühren und Auszahlungsbeträge. Diese stellt Ihnen PayJoe abhängig vom jeweiligen Zahlungsanbieter zur Verfügung. Der Verwendungszweck dieser Transaktionen ist für jeden Zahlungsanbieter immer derselbe und kann für die Lerndateien verwendet werden.
1. Verwendungszweck des Zahlungsanbieters notieren:
a. In dieser Online-Hilfe zu wechseln (siehe "Systeme anbinden").
b. Gewünschten Zahlungsanbieter wählen.
c. wählen.
In der Spalte "Ausgabe" finden Sie den Verwendungszweck zur gewünschten Art der Transaktion.
d. Verwendungszweck notieren.
2. Lerndatei in [!--PHSystem--] erstellen (siehe Anleitung https://apps.datev.de/help-center/documents/9211778).
Offene Posten in DATEV importieren
Wenn Zahlungsdaten aus einem Shop-System (z.B. Gambio) in PayJoe verwendet werden, können diese nicht ohne weiteres aus PayJoe exportiert und in [!--PHSystem--] verwendet werden: Das Shop-System liefert - anders als ein Wawi - keine Kontierung der Datensätze. Neben der Exportdatei, die PayJoe generiert, benötigen Sie daher eine Formatdatei.
- Sie haben den PayJoe-Support kontaktiert (siehe "Ticket erstellen") und eine individuell auf Ihre Daten zugeschnittene Formatdatei erhalten.
- Sie haben die Zahlungsdaten aus PayJoe exportiert (siehe "Datei-Export in PayJoe starten").
1. [!--PHSystem--] öffnen.
2. Buchführung wählen.
3. Unter Vorbereitende Tätigkeiten ASCII-Daten importieren wählen:

Das Fenster ASCII-Import - [...] wird geöffnet.
4. Formatdatei wählen:
a. Unter mit der rechten Maustaste auf Buchungsstapel klicken:

b. Format einspielen wählen.
c. Formatdatei wählen, die Sie vom PayJoe-Support erhalten haben.
5. OP-Belegdatei wählen:
a. Unter Quellverzeichnis Verzeichnis mit Exportdatei von PayJoe wählen.
b. Unter Dateiname Exportdatei wählen.
c. Unter Formatauswahl markieren:

6. Weiter wählen.
Das Fenster ASCII-Import - Belegimport PayJoe wird geöffnet.
7. Folgende Import-Einstellungen festlegen:

8. Weiter wählen bis links der Menüpunkt angezeigt wird.
9. Klicken Sie im Bereich in die Spalte Abw. Formatierung.
Dort erscheint nun ein Drop-Down Menü.
10. Wählen Sie hier das Datumsformat "TT.MM.JJJJ".
11. Bestätigen Sie die Auswahl mit Weiter.
12. Verarbeiten wählen.
Das Fenster Stapel anhängen wird geöffnet:

13. Gewünschten Buchungsstapel markieren und OK wählen.